
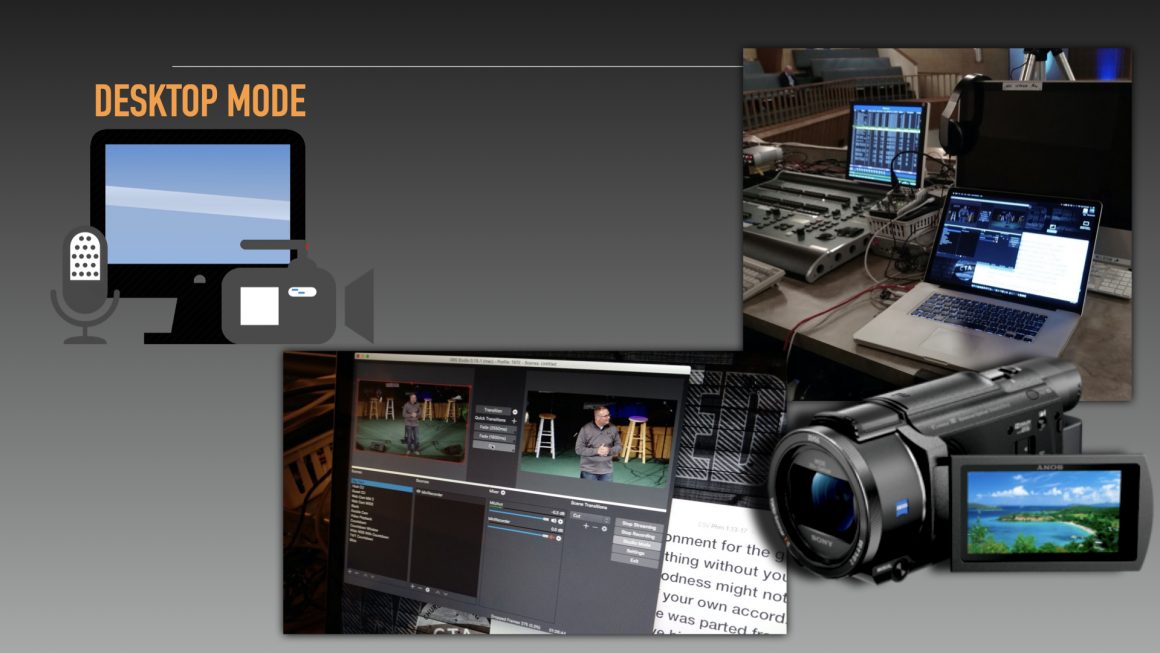
Let’s add a second-an image you can use for your logo. You can add as many Overlays as you’d like to your Scene.
Ecamm live overlays full#
See also: Full Details on editing Text overlays in our manual.

If the Overlay needs to be resized, you can drag from bottom-right corner, or use the pinch/zoom gesture on a trackpad to do so. If your camera switcher bar appears, you can drag that out of the way, if needed. Your Text Overlay appears in the middle of the Main Window. Experiment with a few style options, like typeface and color. A overlay editor appears over the Main Window. At the top of your display, select Overlays ➝ Show Overlays Window.Īt the bottom of the Overlays window, click the New Text Overlay button. Open your Overlays window if it’s not already visible. Scenes can contain no overlays, but let’s create an Overlay with our name. Clear Scene names are useful since you’ll be selecting them on the fly in front of an audience. Give your Scene an obvious, unique name like “Introduction”. You can rename it by clicking directly on the Scene name twice. At the top of your display, select Scenes menu ➝ Show Scenes Window. Open your Scenes window if it’s not already visible. See also: learn more about Overlays and Scenes in the manual. For the moment, we’ll focus on camera sources and overlays. Scenes allow you to quickly switch between presets-including overlays, source modes, and more-during a live stream. Scene 3: bringing the broadcast to conclusion What is a Scene? Let’s make three Scenes for your broadcast, with a few Overlays in each. You can bring the Text Overlay back to the screen by clicking the eye icon next to the name of the Text Overlay in the Overlays Window, or selecting it from the Overlays Menu at the top of your display.Once you’ve had guests, you’ll want to use a few more Ecamm Live features to make your show run a little more smoothly, and look more professional. If you would like to hide the Text Overlay from the screen, place your cursor over the Overlay. A double-click on the Overlay will also bring back the Text Editing Sheet. The pencil icon brings back the Text Editing Sheet for adjustments. If you’d like to change the text or visual style of the Overlay, place your cursor over the Overlay. To position an Overlay, place your cursor in the middle of the Overlay and drag. Once you click Save in the Text Editing Sheet, your Overlay will appear in the Main Window. Click this button again to return to text editing options. You can change the color and the opacity of the background by clicking the style button after the Background: label. The background size and shape is set automatically for you, and adjusts to scale with the size of your text. To add emoji, click the 😀 smiling emoji button and select from the menu.
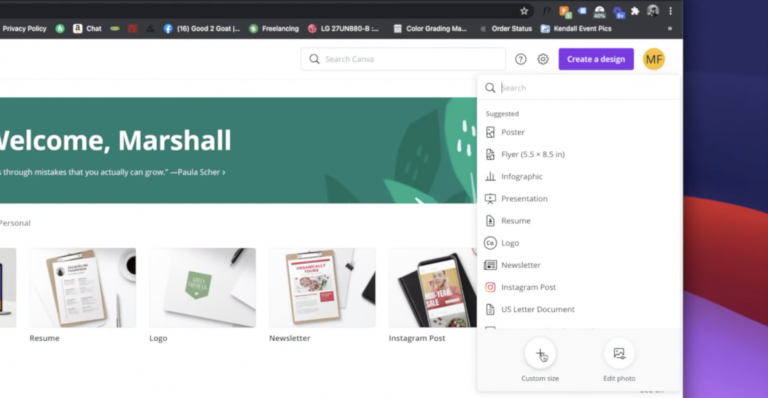
You can apply a shadow or an outer glow effect to all of the text. You can apply any of these properties to individual lines or chunks of the text by highlighting them, and selecting your styles. You can change many properties including font, font size, text color, text opacity (how much you can “see through” the text), background color and background opacity. You can hold the shift key and press the return key to insert a line break.


 0 kommentar(er)
0 kommentar(er)
